- Additional requirements
- ZipArchive PHP extension, write permission to the server file system or FTP access
- xenForo Version
- 1.2, 1.3, 1.4, 1.5
Introduction
Add-on Install & Upgrade is an invaluable tool for Admins as it aims to make every aspect of add-on management as easy as possible. This includes installation by ZIP files, installation direct from the XenForo Community Resource Manager or the manual upload and XML import method.
Files can either be deployed by copying the files across the file system or copying using an FTP client built into the add-on.
Install / Upgrade Add-Ons
There are essentially two methods available to you when installing or upgrading add-ons. One of the easiest ways is to install by providing a link from the Resources section here. You just need to provide your XenForo Community login details and a Resource link. It is optional to save your XF Community Login details, but this is actually not recommended as they will be stored in plain text. Logging into the XF Community remotely in this way is not supported if you exclusively sign in using an external account (e.g. Facebook) or if you have 2FA enabled.
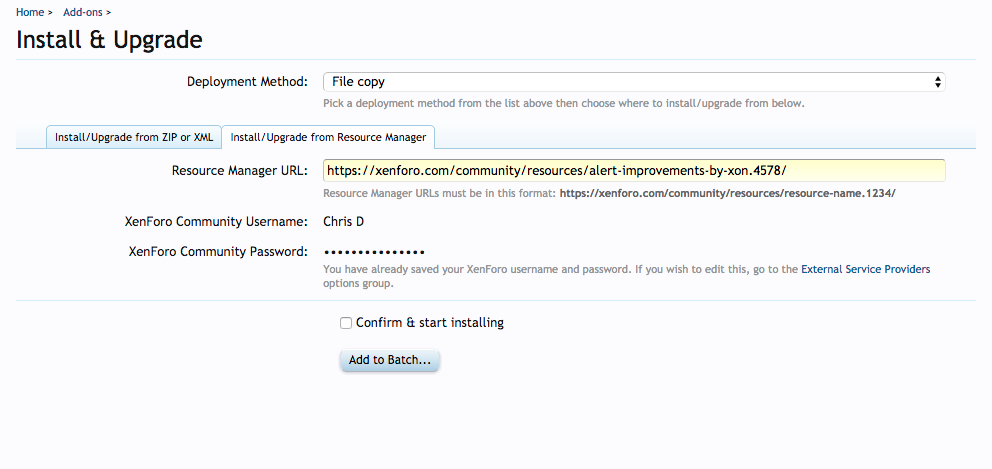
By default, when you continue, the add-on is merely added to the current batch, and it will not be installed until you check "Confirm & start installing".
This means that you can now install multiple add-ons from RM URLs
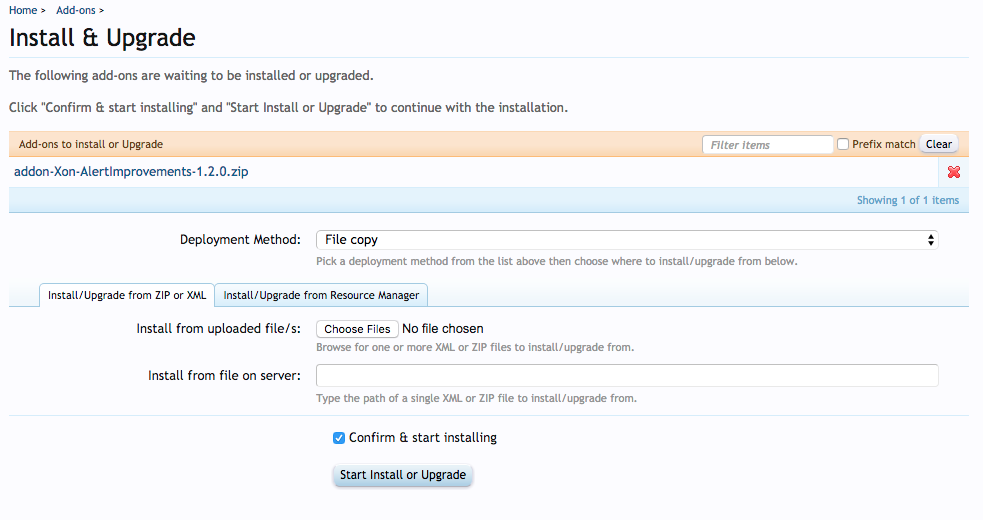
You can of course also install or upgrade by browsing your computer for files, or specifying the path to a file on the server. This supports both ZIP and XML files. If you provide an XML file, you may need to upload any associated files manually.
Once you have added all the add-ons, be that ZIP or XML files on your computer or the server, or Resource Manager URLs, you can check the checkbox and click the "Start Install & Upgrade" button.
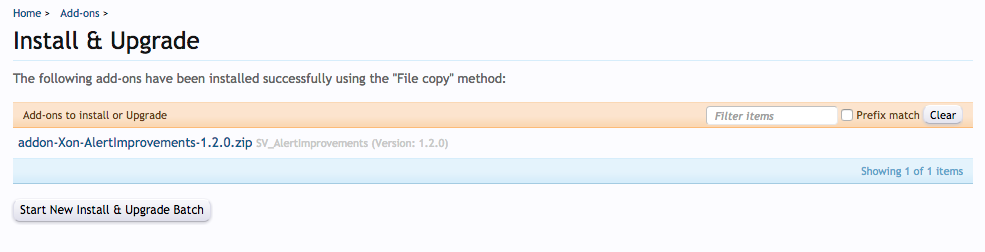
Regardless of how many add-ons you have provided, you will only experience a single cache rebuild step. Afterwards, you get a summary of the add-ons which have been installed successfully.
Install Log
A log is also provided which lets you track which add-ons have been installed or upgraded and who performed the install or upgrade:
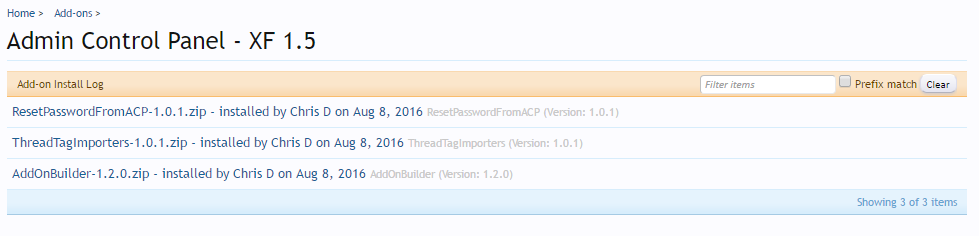
Update Checker
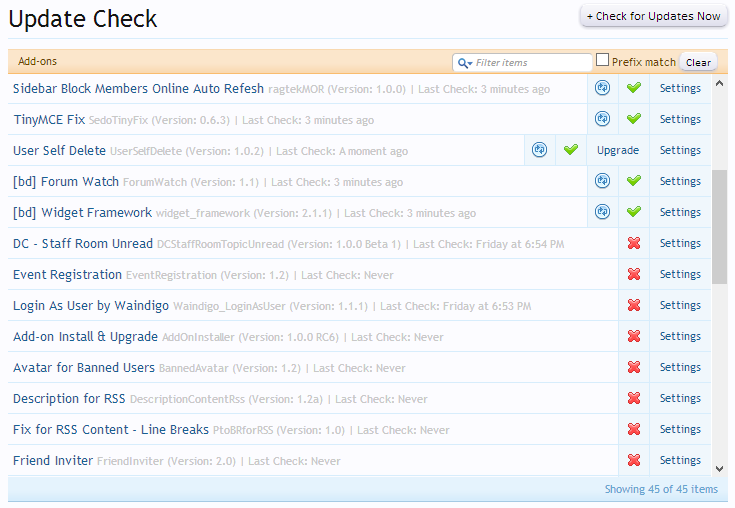
If you install an add-on using the Resource Manager URL it will be automatically checked for updates.
Alternatively, you can configure the updates for each add-on manually.
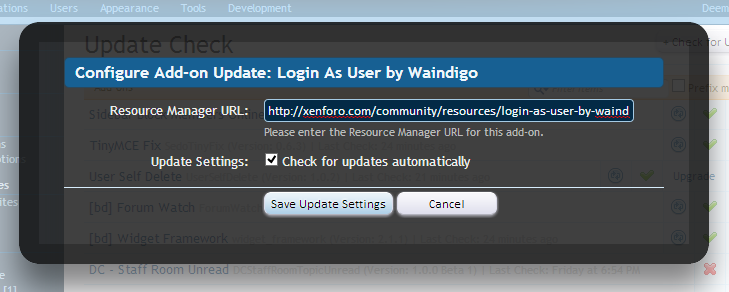
An add-on is checked for updates by checking the version number of the released resource compared to the version string of your add-on.
If there is an update available you will see an Upgrade link, and clicking the Check For Update icon will open the details of the update:
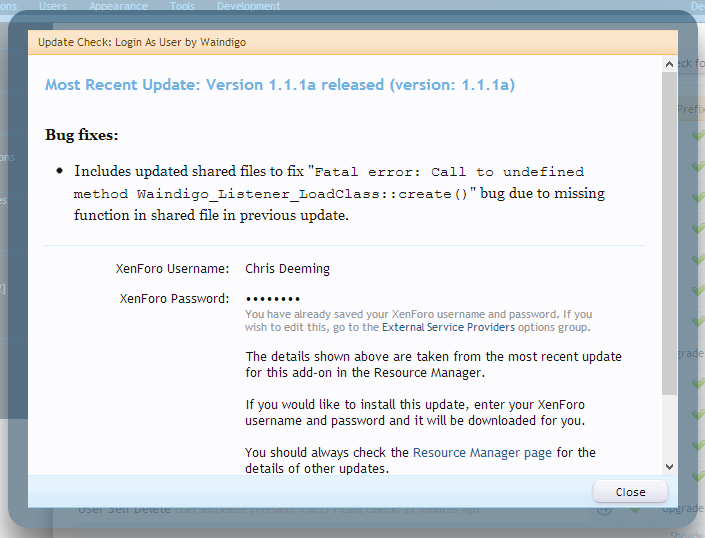
Sometimes, an update isn't required. You may wish to skip an update completely or maybe the add-on developer didn't update the XML file with the latest version.
Therefore, you can Ignore an update completely. This will skip the update until the next time the version number in the RM changes.
If there are updates available, it is discreetly marked in the Navigation menu:
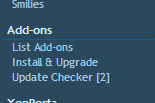
Known Issues
Please be aware of these known issues:
Add-on Install & Upgrade is an invaluable tool for Admins as it aims to make every aspect of add-on management as easy as possible. This includes installation by ZIP files, installation direct from the XenForo Community Resource Manager or the manual upload and XML import method.
Files can either be deployed by copying the files across the file system or copying using an FTP client built into the add-on.
Install / Upgrade Add-Ons
There are essentially two methods available to you when installing or upgrading add-ons. One of the easiest ways is to install by providing a link from the Resources section here. You just need to provide your XenForo Community login details and a Resource link. It is optional to save your XF Community Login details, but this is actually not recommended as they will be stored in plain text. Logging into the XF Community remotely in this way is not supported if you exclusively sign in using an external account (e.g. Facebook) or if you have 2FA enabled.
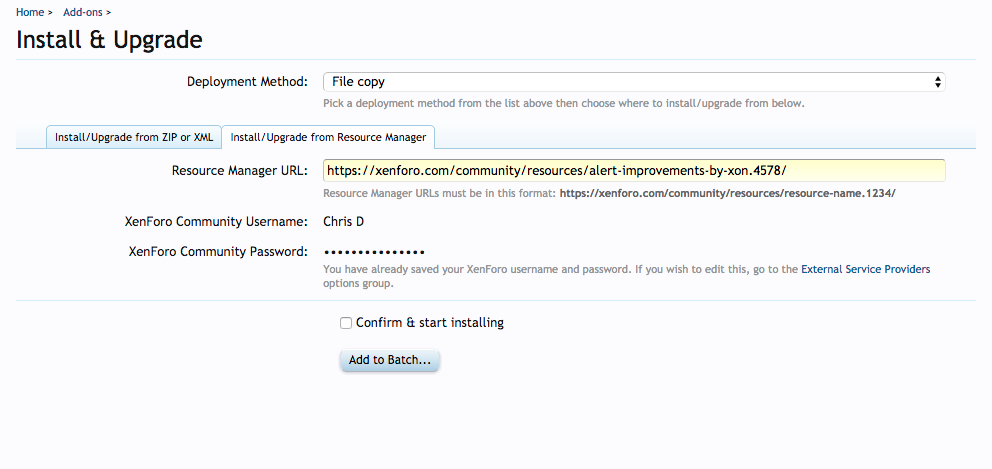
By default, when you continue, the add-on is merely added to the current batch, and it will not be installed until you check "Confirm & start installing".
This means that you can now install multiple add-ons from RM URLs
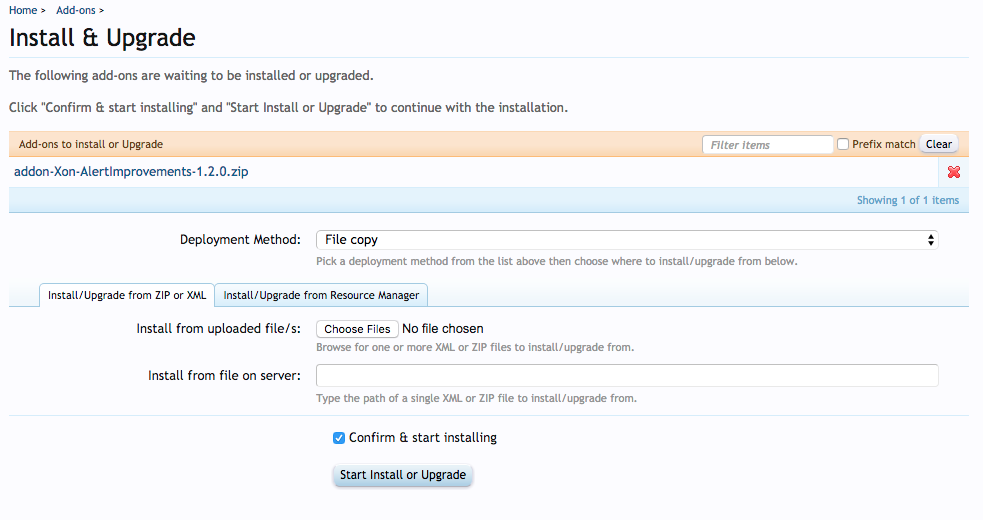
You can of course also install or upgrade by browsing your computer for files, or specifying the path to a file on the server. This supports both ZIP and XML files. If you provide an XML file, you may need to upload any associated files manually.
Once you have added all the add-ons, be that ZIP or XML files on your computer or the server, or Resource Manager URLs, you can check the checkbox and click the "Start Install & Upgrade" button.
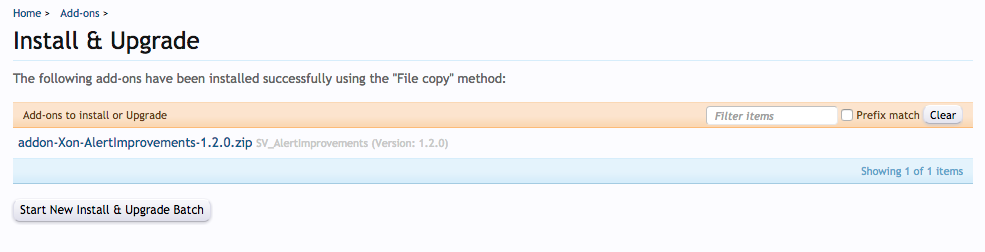
Regardless of how many add-ons you have provided, you will only experience a single cache rebuild step. Afterwards, you get a summary of the add-ons which have been installed successfully.
Install Log
A log is also provided which lets you track which add-ons have been installed or upgraded and who performed the install or upgrade:
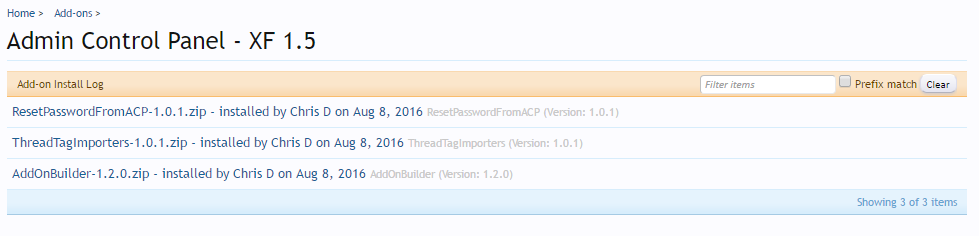
Update Checker
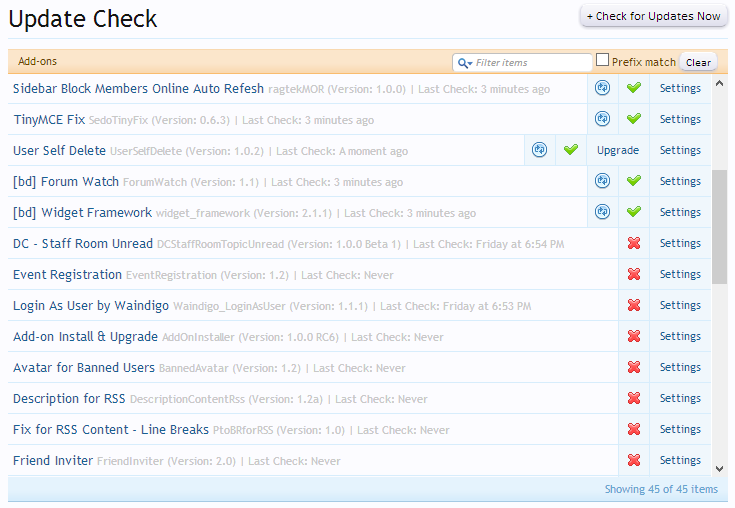
If you install an add-on using the Resource Manager URL it will be automatically checked for updates.
Alternatively, you can configure the updates for each add-on manually.
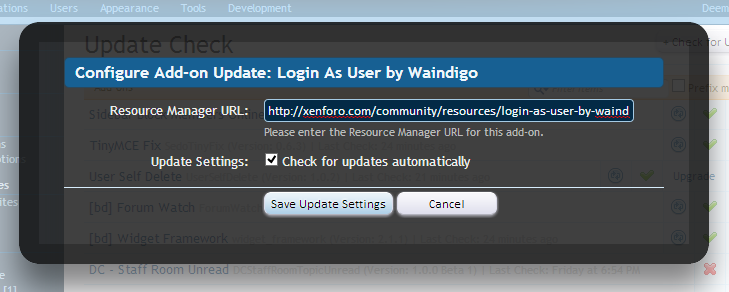
An add-on is checked for updates by checking the version number of the released resource compared to the version string of your add-on.
If there is an update available you will see an Upgrade link, and clicking the Check For Update icon will open the details of the update:
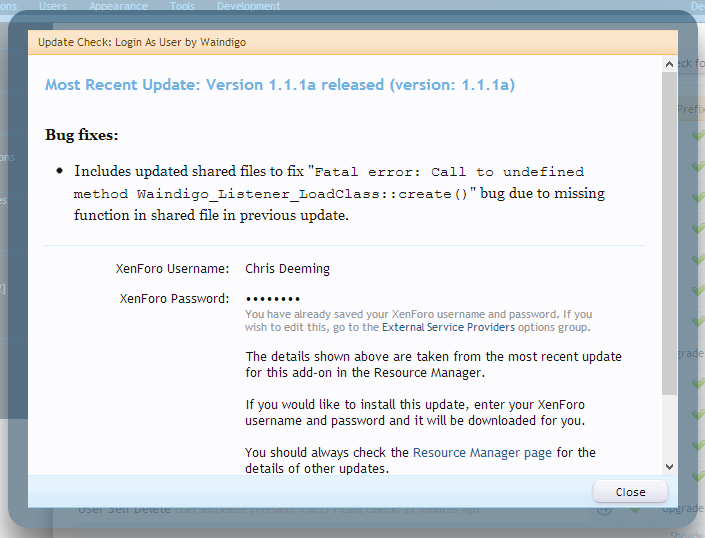
Sometimes, an update isn't required. You may wish to skip an update completely or maybe the add-on developer didn't update the XML file with the latest version.
Therefore, you can Ignore an update completely. This will skip the update until the next time the version number in the RM changes.
If there are updates available, it is discreetly marked in the Navigation menu:
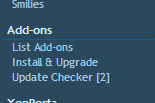
Known Issues
Please be aware of these known issues:
- Some server configurations may not support Add-on Install & Upgrade
- If you get permissions errors, please contact your host or server person.
- The general problem is usually the user which your web server runs as doesn't have permission on the file system to copy, delete or create files.
- A solution for this is completely beyond the scope of any developer. A server configuration change is required.
- If you receive an error relating to the ZipArchive class, this means your PHP wasn't compiled with this (pretty standard) feature. Consult your host or server person.
- If you've only ever registered using Facebook then your account actually doesn't have a password at all. To use this feature go and set a password in your Account settings. Once you've done that you can log in with a password. Facebook login will still work too. Just not with my add on (it wouldn't be possible).
- If you have Two Step Verification enabled on your XenForo Community account, you will not be able to install add-ons via the RM.
- Download the zip file.
- Extract its contents to your hard drive.
- Upload the contents of the upload folder to the root of your XenForo installation.
- Complete install via the Admin CP using the provided XML file.